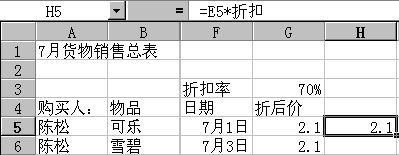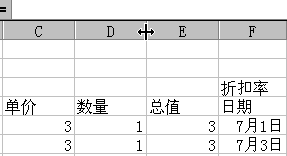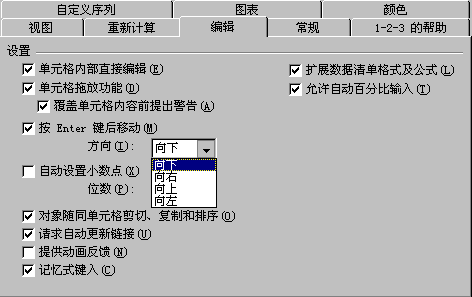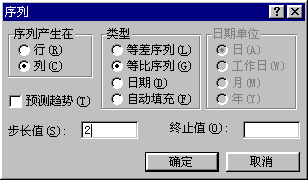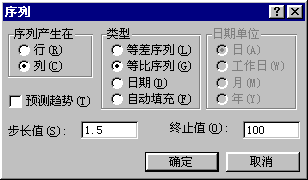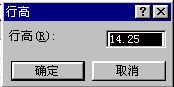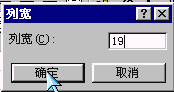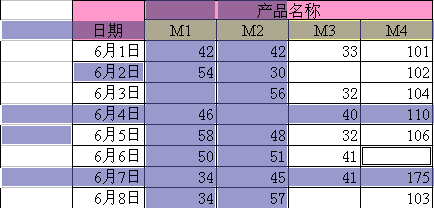|
五、调整行、列宽度 调整单元格的宽度,可以使表格看起来更紧凑一些。拖动两个单元格列标中间的竖线可以改变单元格的大小,当鼠标变成如图所示的形状时,直接双击这个竖线,Excel会自动根据单元格的内容给这一列设置适当的宽度。
这样自动设置,比自己拖动简单多了。 补充内容 一、回车后的单元格选定 在编辑栏或单元格中输入单元格内容后,按回车可以将输入的内容确认,同时当前选择的单元格将变成输入内容单元格下面的一个单元格。我们可以设置回车后选择的移动方向:打开“工具”菜单,选择“选项”命令,打开“选项”对话框,单击“编辑”选项卡,在这里有一个“按Enter键后移动”复选框,我们可以从下面的下拉列表框中选择移动的方向是上、下、左还是右。如下图:
如果去掉这个复选框的选择,那按回车的作用就只是确认当前的输入,而不会移动了。 二、输入数据 按F2键就可以直接在当前单元格中输入数据,其效果与双击单元格类似。 如果你不希望双击单元格可以输入数据,可以把这个设置去掉:打开“工具”菜单,选择“选项”命令,打开“选项”对话框,单击“编辑”选项卡,清除“在单元格内容直接编辑”前的复选框,单击“确定”按钮,这样就不能通过在单元格中双击来编辑单元格内容了,按F2也只能在编辑栏中进行编辑了。
有时使用Excel进行一些资料的整理,此时会需要在一个单元格中输入几段的内容,按回车的作用并不是在单元格中进行分段,在一段的结束按住Alt键按回车,这样才能在一个单元格中使用几个段落。 三、关于数据清单 在Excel中建立数据表还可以使用数据清单的形式,这里首先要知道一件事情:在Excel中数据是按照记录来识别的,默认的一行为一个记录,而在数据记录的上面是列标题,而数据清单就是基于这个概念进行设计的,使用起来也要符合这个概念。 下面是创建,修改,查询数据清单的演示:
四、其他填充方式 用鼠标拖动进行填充时可以向下进行填充,也可以向上、向左、向右进行填充,只要在填充时分别向上、左、右拖动鼠标就可以了。 除了使用鼠标拖动进行填充外,还可以使用菜单项进行填充:选中要填充的单元格,打开“编辑”菜单,单击“填充”项,从打开的子菜单中选择填充的方向,就可以了。 有时我们需要输入一些等比或等差数列,这时使用填充功能就很方便了,在上面输入“1”,下一个单元格输入“2”,然后从上到下选中这两个单元格,向下拖动第二个单元格的黑色方块进行填充,可以看到所填充出来就是一个等差数列了。 等比数数列的填充需要这样来做:首先在单元格中填入数列开始的数值,然后选中要填充数列的单元格,打开“编辑”菜单,单击“填充”项,选择“序列”命令,选择“等比数列”,步长值设置为“2”,单击“确定”按钮,就可以在选定的单元格中填入了等比数列。如下图:
使用菜单项打开的对话框来设置序列还可以设置序列产生的方向是横向或竖向,也可以填充日期。如果我们要填充的日期的变化不是以日为单位的话,就要用到这里的日期填充来做了;有时我们不知道要填充的东西到底有多少个单元格,比如一个等比数列,我们只知道要填充的开始值和终值,此时我们就可以先选择尽量多的单元格,在“序列”对话框中设置步长和终值。如下图:
五、调整行高和列宽 我们可以可以拖动单元格边框线来设置行高和列宽,但是这样不能达到精确的效果,下面的方法可以精确的设定行高和列宽。 行的高度设置:打开“格式”菜单,单击“行”项,从打开的子菜单中选择“行高”,可以打开“行高”对话框,设置好行高,按下“确定”按钮。 选择“格式”菜单的“行”子菜单中的“最适合的行高”命令,其效果和双击行标间的横线相同。
列宽的设置:打开“格式”菜单,单击“列”项,从打开的子菜单中选择“列宽”,打开“列宽”对话框,在这里输入列宽的数值,单击“确定”按钮。 选择“格式”菜单中“列”子菜单中的“最适合的列宽”命令,其效果同双击列标中间的竖线效果是相同的。 [NextPage编辑工作表] 【Excel2k互动培训教程(完整版点此下载 >>)】 第四章 编辑工作表 一、选定操作区域 如果要选择一些连续的单元格,就是在要选择区域的开始的单元格按下左键,拖动鼠标拖到最终的单元格就可以了。 如果要选定不连续的多个单元格,就是按住Ctrl键,一一单击要选择的单元格就可以了。 同样的方法可以选择连续的多行、多列;不连续的多行、多列;甚至行、列、单元格混和选择等等。
二、定位的使用
使用定位通常是批量选择一定范围内符合一定条件的单元格,尤其是不连续的单元格。如果你在工作表中对一组单元格有一个名称定义的话,可以使用名称来选择单元格。如果把这一个部分单元格命名为“first”,然后打开“定位”对话框,可以看到“定位”列表中就出现了我们命名的单元格。选择刚才设置的名称,单击“确定”按钮,可以直接选中命名的单元格。如果要结合定位条件,只需要在选择了区域名称以后单击“定位条件”按钮设置定位条件就可以了。
三、复制、移动和删除 复制单元格的方法:选中要复制内容的单元格,单击工具栏上的“复制”按钮 现在的Office 2000为我们提供了一个多次剪贴板,可以进行12次剪贴操作:在工具栏上单击右键,从打开的菜单中选择“剪贴板”,把剪贴板工具栏显示在了界面中。
|
| 最新更新 / 每月学习 / 设为主页 / 管理信息系统 / 用户登录 / 投稿统计/ 总经理信箱 / 客户服务 |